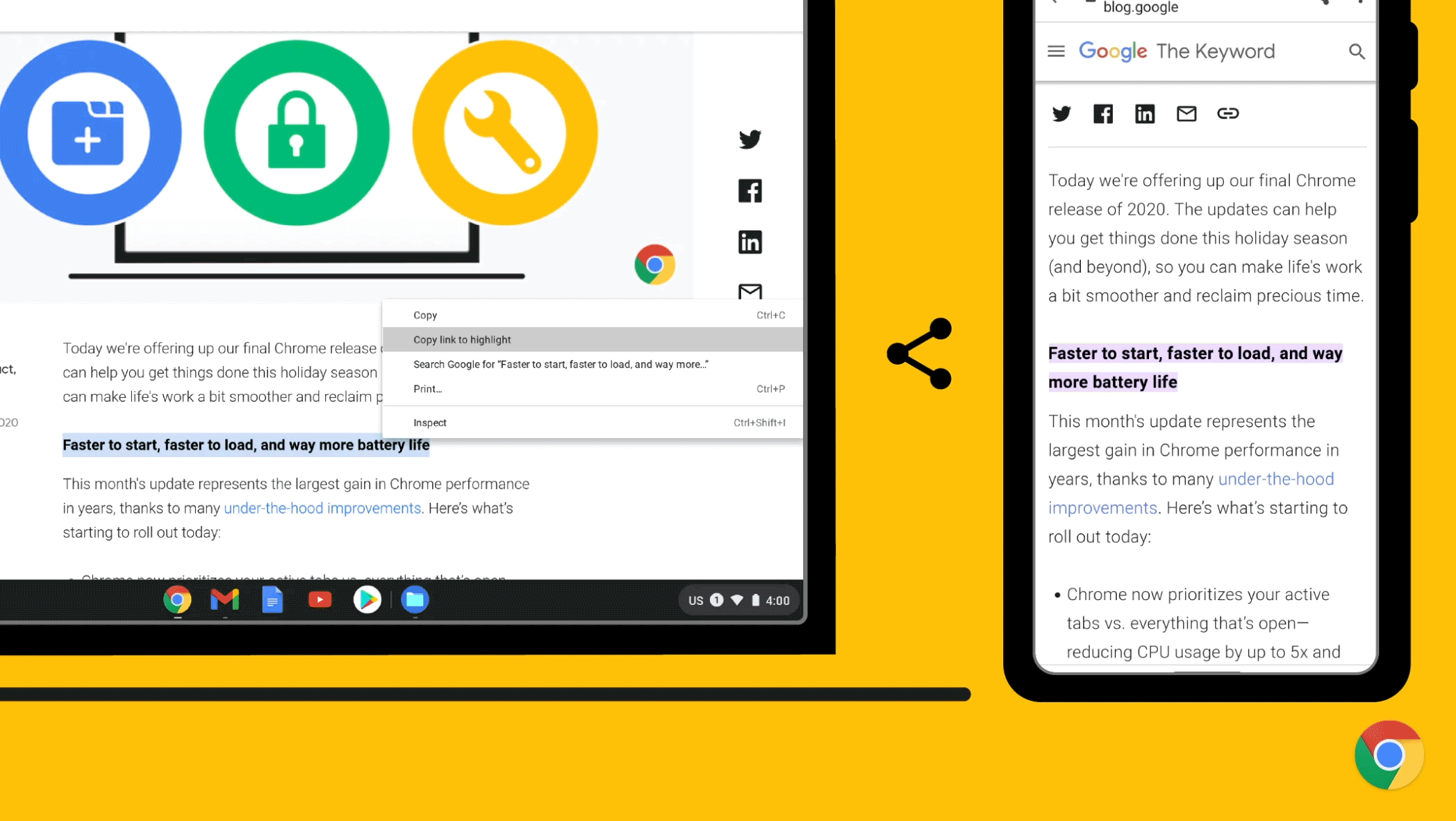
A more helpful Chrome, throughout your workday
Lately, my productivity has been up and down, following the curves of the pandemic and the seasons. But where I live, spring is here 🌷. And, in addition to spending more time in my garden, I’m finally zeroing in on how I can be more productive working from home. Here’s how I use some new Chrome features to get work and life done throughout my day. Check them out for your own productivity boost.
Link to your highlighted text
As a product manager for Chrome, I often read research studies, articles and even tweets about how people use their browsers. Yesterday, I read a long article with an interesting data point I wanted to share with a colleague. Instead of copying the link from the address bar, I used Chrome’s new “link to highlight” feature by highlighting the text I want to share, right-clicking, choosing “Copy link to highlight” and then sending the link. When my coworker opened the link, he saw the exact section of text I wanted him to see 🙌. This feature is rolling out now to desktop and Android and is coming soon for iOS.

New PDF features
During lunch, I decided to double-check a PDF for a presentation to my volunteer group. So, I took the opportunity to test drive the new PDF reader features my team and I just released, building on last year’s work to fill out and save PDF forms.
When I opened the PDF, I used the new sidebar to browse the thumbnails and quickly jump to the specific page I wanted to check. To practice for later, I turned on the new presentation mode, removing the on-screen distractions (toolbars, address bar, tabs), so my presentation will be focused and so will my audience.
We added more features to make working with PDFs better: document properties, two-page view and an updated top toolbar, which puts the most important PDF actions (zoom, jump to page, save, print and more) within a single click. These features are rolling out now.

Mute notifications when presenting
Later in the day, I had a few meetings back to back. First up was a team meeting where I presented the latest designs for an upcoming feature. Luckily now, when presenting or sharing Chrome windows, Chrome mutes all notifications, so there’ll be less distraction. When done, they unmute. This new feature makes me laugh out loud, because it brings back a memory from years ago when I was presenting and a news notification for “Cougar Sighting on Campus!” leapt onto my screen and completely distracted me and the audience. True story!
Performance matters
Later, I moved to the patio to enjoy the sun, check my plants for aphids and finish up some remaining bits of work.
Sitting in my patio chair, using battery power, Chrome is still zipping right along with my tasks and I work longer without feeling my laptop get too hot. This is because recent performance improvements have decreased Chrome CPU usage, which often means more battery life, less fan noise and less heat. Chrome now reclaims up to 100MB per tab, which is more than 20% on some popular sites.
Getting a bit nerdy with some new data: for Mac, we’re seeing up to 65% improvement in Energy Impact when active tabs are prioritized over tabs you aren’t using. This means up to 35% reduction in CPU usage and up to 1.25 more hours of battery life, with similar results on Windows, Chrome OS and Linux. And on Android, Chrome starts up 13% faster even with lots of tabs open.
Last but not least, we’re soon launching tab freezing for collapsed groups. This means when groups are collapsed (and tabs are hidden), the tabs inside use less memory and CPU, making your computer quicker. And right now, I have 11 groups collapsed with 64 tabs inside, so that’s awesome 💯. This feature is coming soon to beta.
If you want to learn more about our work to improve Chrome’s performance, check out our series, The Fast and the Curious, on the Chromium blog.

Name your windows
To set myself up for success the next day, my final work task was to organize my tabs and windows. I used tab search (now rolling out to all desktop platforms) to find and close tabs, tab groups to organize projects and then (drum roll please) I used window naming. I right-clicked on an empty spot in the tab strip and named each of my windows. With custom windows names, when you press alt+tab to switch windows or right-click on a tab and select “Move to another window” it’s easier to distinguish between open windows and you can find what you’re looking for faster. This feature is rolling out now.

I hope these new Chrome features add productivity to your day and a spring to your step, like they do mine.
Post :- blog.google
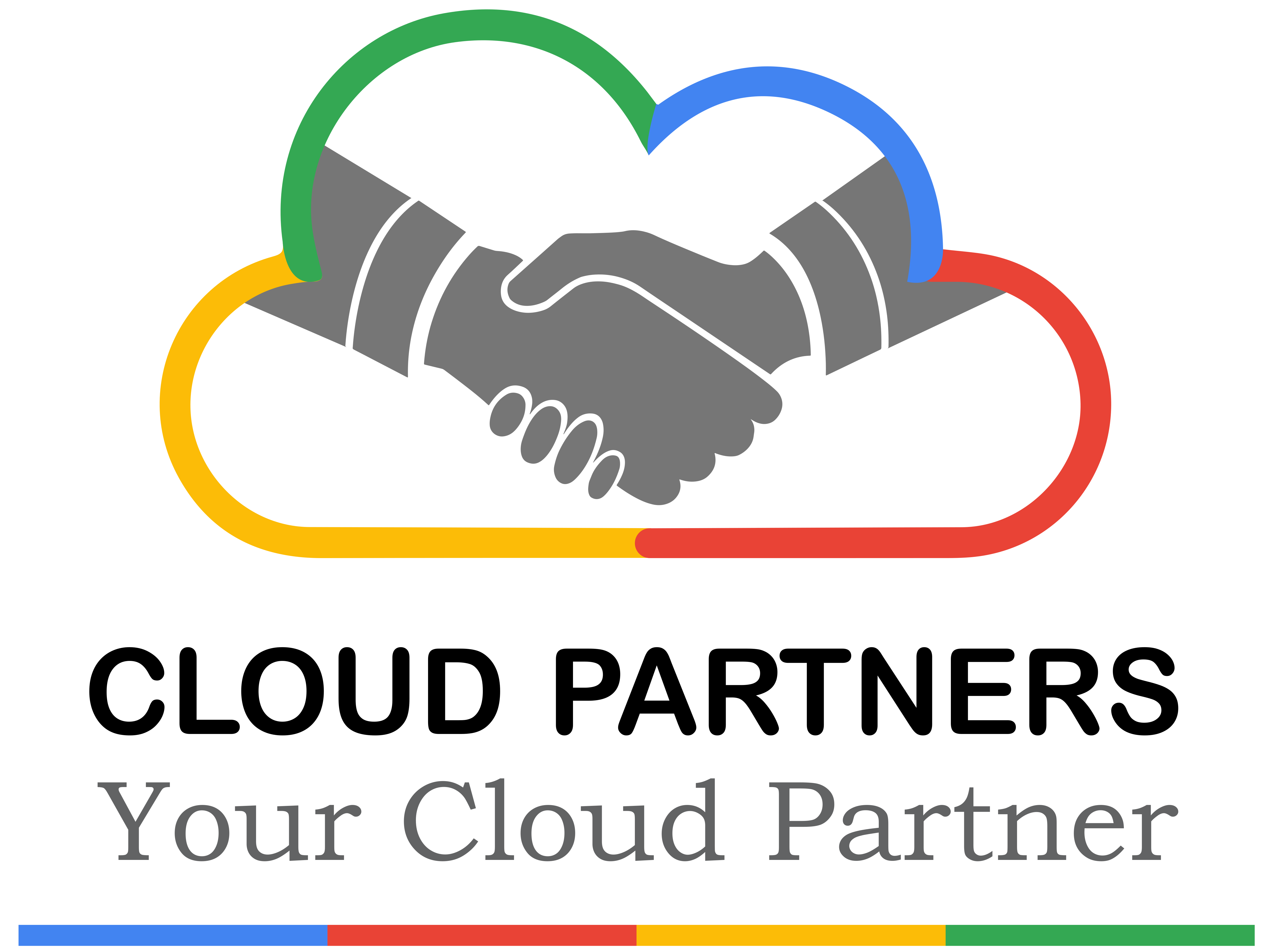

0 comments